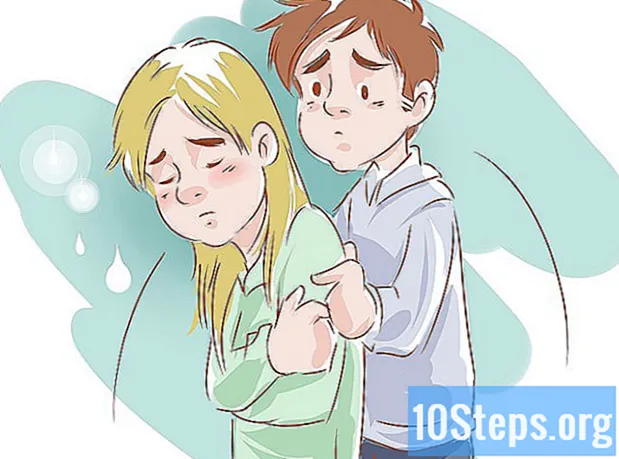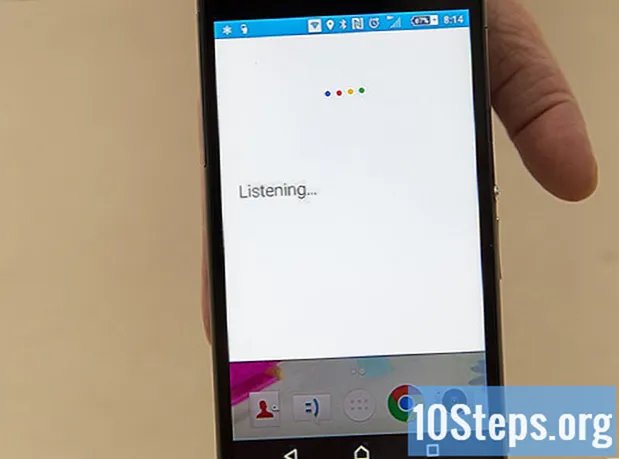Content
Si teniu problemes per escoltar música o seleccionar un reproductor de so en un Mac, tingueu en compte que hi ha algunes maneres ràpides de solucionar-ho abans de buscar Genius Bar (servei Apple). El simple acte de connectar i desconnectar un auricular a l’ordinador pot ser suficient perquè el so torni a funcionar. També és possible restablir el PRAM, que pot corregir diversos problemes relacionats amb el so. Una altra opció seria actualitzar el vostre Mac OS a l’última versió, ja que això pot corregir petits errors del sistema que puguin causar el problema.
Passos
Part 1 de 4: Reparacions bàsiques
Reinicieu l'ordinador. De vegades, un simple reinici del sistema pot corregir els problemes d’àudio presentats. Aquest ha de ser el primer pas a fer quan alguna cosa del sistema operatiu funciona malament.

Connecteu i desconnecteu l’auricular. Si els controls de volum són grisats o tenen un punt vermell sobre la icona dels auriculars, inseriu i traieu l'auricular d'Apple algunes vegades. Aquest procediment sol ser capaç de corregir el problema i restaurar el so.- Nota: es tracta d’un error d’un maquinari i probablement haureu de fer el procediment més sovint fins que el maquinari falli completament. Quan això passi, haureu de portar el vostre Mac a un servei per solucionar el problema bé.
- Alguns usuaris denuncien una major possibilitat d'èxit en aquest procediment quan utilitzen auriculars Apple.

Baixeu les actualitzacions disponibles. Hi pot haver una actualització disponible per al sistema o el maquinari capaç de resoldre aquest problema. Feu clic al menú "Apple" i seleccioneu "Actualització de programari" per cercar i instal·lar les actualitzacions disponibles
Obriu el "Monitor d'activitats" i atureu el procés "coreaudiod". En fer-ho, reiniciarà el controlador d'àudio Mac:- Obriu el "Monitor d'activitats" situat a la carpeta "Utilitats".
- Cerqueu el procés "coreaudiod" a la llista. Feu clic a l’encapçalament “Nom del procés” per organitzar-los per ordre alfabètic.
- Feu clic al botó "Finalitzar el procés". Després de la confirmació, el servei "coreaudiod" es tancarà i es reiniciarà automàticament.
Part 2 de 4: Comprovació dels dispositius
Elimineu els auriculars connectats. Si està connectat a l’ordinador, no podreu sentir el so a través de l’altaveu. De vegades, inserir i treure un auricular a l’ordinador reactiva l’altaveu.
Feu clic al menú "Apple" i seleccioneu "Preferències del sistema". Si teniu diversos dispositius d’àudio connectats al vostre Mac, és possible que no canvien correctament.
Feu clic a l’opció "Sons" i seleccioneu la pestanya "Sortida". Es mostrarà una llista de dispositius de sortida d'àudio.
Seleccioneu el dispositiu correcte. Seleccioneu el dispositiu on voleu escoltar l'àudio.
- Si voleu reproduir el so a través dels altaveus Mac, seleccioneu "Altaveu intern" o "Sortida de so digital".
- Si intenteu reproduir el so del vostre televisor connectat al Mac, seleccioneu l'opció "HDMI".
Comproveu el volum de l’altaveu extern. Molts d’ells tenen el seu propi controlador de volum. Si l’altaveu està desactivat o amb un volum reduït, no podreu sentir el so encara que estigui seleccionat.
Part 3 de 4: restabliment del PRAM
Apagueu el Mac. Restablir el paràmetre RAM (PRAM) pot corregir diversos problemes relacionats amb el control de volum i la sortida d'àudio. Això restablirà algunes configuracions, però no suprimirà cap fitxer.
Apagueu el vostre Mac immediatament prement les tecles ⌘ Comandament+⌥ Opció+Pàg+R. Seguiu prement aquestes tecles fins que es reiniciï.
Allibereu les tecles quan sentiu de nou el so de la configuració. L’ordinador continuarà arrencant normalment. És possible que notis que la inicialització trigarà una mica més, però això és normal.
Comproveu el so i altres paràmetres. Prova de nou el so i comprova si podeu ajustar el volum. Es pot reiniciar el rellotge durant aquest procés, de manera que caldrà ajustar-lo.
Part 4 de 4: actualització del Mac a l’última versió d’OS X
Assegureu-vos de tenir instal·lada la darrera versió del sistema operatiu. OS X Mavericks (10.9) té diversos problemes relacionats amb el so, molts dels quals s'han solucionat a la versió de Yosemite (10.10). La versió de El Capitan (10.11) té un nombre encara més gran de problemes solucionats.
Obriu l’aplicació “Mac App Store”. Les actualitzacions de Mac són gratuïtes i estan disponibles a la "Mac App Store".
Feu clic a la pestanya "Actualitzacions". Si hi ha alguna actualització disponible per al sistema, es mostrarà a la pestanya.
Baixeu-vos l’última versió d’OS X. Descarregueu El Capitan si apareix a la secció "Actualitzacions" El procés de descàrrega pot trigar uns minuts.
Instal·leu les actualitzacions del sistema. Seguiu les instruccions de la pantalla per instal·lar les actualitzacions. Aquest és un procés molt senzill i senzill, i no perdreu cap fitxer o configuració.
Prova el so de nou. Al final de la instal·lació de les actualitzacions, sereu redirigits a l'escriptori ". Proveu de nou el so per comprovar que funciona.
Consells
- Els errors de dispositius de so són força freqüents en molts models MacBook. L’única forma fiable de reparar-lo és que el MacBook sigui atès per Apple. Aquest problema es sol produir a causa d’una targeta defectuosa.