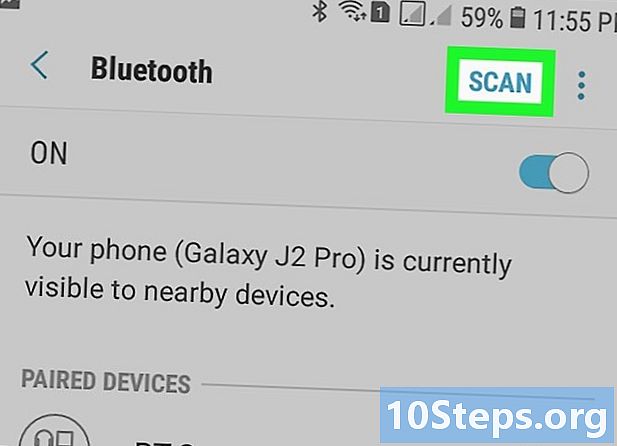Content
Windows 8 admet una àmplia varietat de controls de joc. També podeu utilitzar el controlador Xbox 360 per jugar a diversos jocs moderns. Si teniu un controlador PlayStation 3 o 4, també podeu utilitzar-lo al Windows 8 amb l'ajuda d'algunes eines de tercers.
Passos
Mètode 1 de 4: controlador Xbox 360
- Baixeu-vos el programari del controlador Xbox 360 per a Windows 7. Aneu a la pàgina de descàrregues i feu clic al menú "Quin sistema operatiu utilitzeu?". Baixeu-vos el programari de Windows 7 per a la vostra versió de Windows 8 (32 o 64 bits). Si no esteu segur de la vostra versió, premeu les tecles ⊞ Guanya+Pausa i marqueu l'entrada "Tipus de sistema". No us preocupeu pel programari que es desenvolupa per a Windows 7.
- Feu clic a "Baixa" i a "Desa" després de seleccionar la versió i l'idioma.
- Feu clic amb el botó dret al programa descarregat i feu clic a "Propietats". S'obrirà una finestra nova.
- Feu clic a la pestanya "Compatibilitats" i canvieu la compatibilitat a Windows 7. Això us permetrà instal·lar el programari.
- Marqueu la casella de selecció "Executa aquest programa en mode de compatibilitat".
- Seleccioneu "Windows 7" al menú desplegable.
- Feu clic a "Aplica" i a "D'acord".
- Obriu l’instal·lador. Després de canviar la configuració de compatibilitat, executeu l'instal·lador i seguiu les instruccions que apareixen a la pantalla per instal·lar el programari del controlador Xbox 360. Haureu de reiniciar l'ordinador després de la instal·lació.
- Connecteu el controlador Xbox 360. Connecteu el controlador a qualsevol port USB de l’ordinador. Intenteu evitar els concentradors USB, ja que potser no proporcionen prou energia per engegar el controlador.Windows detectarà i instal·larà automàticament el controlador i el seu controlador.
- Proveu el control. Després de connectar el control, hauria de funcionar amb normalitat. Podeu provar-lo abans de carregar qualsevol joc:
- Obriu el menú Inici i escriviu "joy.cpl". Seleccioneu "joy.cpl" a la llista de resultats.
- Seleccioneu el controlador Xbox 360 i feu clic a "Propietats".
- Premeu els botons i moveu el joystick per comprovar si apareixen els indicadors corresponents a la pantalla.
- Configureu el joc per utilitzar el vostre controlador. El procés de configuració del joc per utilitzar el controlador varia d'un joc a un altre. Alguns jocs reconeixeran automàticament el controlador i no cal que feu res específic per utilitzar-lo. D'altra banda, altres jocs requereixen que seleccioneu el control al menú "Opcions" o "Configuració". També hi ha jocs que no admeten controls.
- Si utilitzeu Steam, podeu veure quins jocs admeten l'ús del control a la pàgina del desenvolupador.
Mètode 2 de 4: Control de PlayStation 3
- Desactiveu la "Verificació de la signatura del controlador". La connexió del controlador de PlayStation 3 a Windows requereix un controlador extern, que és compatible amb la versió de Windows de 64 bits. Haureu de desactivar el procés de verificació perquè el control funcioni. Això no posarà en risc el vostre sistema operatiu.
- Obriu la barra d'encants i feu clic al botó d'opcions d'encesa.
- Mantén premuda la tecla ⇧ Maj i feu clic a "Reinicia".
- Feu clic a l'opció "Solució de problemes" al menú d'arrencada que apareix.
- Seleccioneu "Opcions avançades" i, a continuació, "Configuració d'inici".
- Feu clic a "Reinicia" i premeu la tecla F7 al menú "Configuració d'inici".
- Apagueu la PS3 (si en teniu). Si teniu una PS3 connectada amb la qual el controlador està sincronitzat, apagueu-lo i connecteu-lo al vostre ordinador per primera vegada. Si no ho feu, el controlador continuarà controlant la PS3 fins i tot després de connectar-la a l'ordinador.
- Connecteu el controlador PS3 a l'ordinador. Utilitzeu un cable miniUSB estàndard i connecteu el controlador a l’ordinador. Ha d'aparèixer com a "Control PS3" a la safata del sistema, però encara no està preparat per utilitzar-lo.
- Descarregueu i instal·leu el programari MotionJoy 0.7.1. Podeu descarregar-lo sense cap risc a través de l’enllaç. Potser heu llegit que l’ús d’aquest programa és perillós. Això és cert, però només l’utilitzeu per instal·lar els controladors necessaris (que és un procediment segur) i després utilitzeu un programa diferent per configurar el control.
- Obre MotionJoy. Després de la instal·lació, obriu el programa.
- Feu clic a la pestanya "Administrador de controladors". Aquesta opció es troba a la part superior de la pantalla.
- Marqueu la casella que hi ha al costat "Port_ # 000...’. Si no està disponible, comproveu que el controlador PS3 estigui correctament connectat.
- Feu clic al botó "Instal·la-ho tot". Quan se us demani, feu clic a "Instal·la cap controlador signat". Ara podeu tancar MotionJoy i no caldrà que l’obriu de nou.
- Descarregueu el programari Better DS3. Aquesta eina us permet configurar el controlador PS3 sense utilitzar MotionJoy. Podeu descarregar Better DS3 de forma gratuïta al següent enllaç. Haureu d’extreure el programa del fitxer ZIP. Deseu el programa en una ubicació fàcilment accessible.
- Obriu Better DS3. Hauríeu de veure el controlador PS3 al quadre esquerre. Seleccioneu-lo per configurar-lo.
- Feu clic al botó "Nou" i seleccioneu "Xinput". Això emularà el controlador Xbox 360, que és el controlador que la majoria de jocs reconeixen.
- Feu clic al botó gris de Xbox per omplir automàticament les funcions del control. Això maparà automàticament tots els botons del controlador PS3 perquè coincideixin amb el controlador Xbox 360. Podeu fer ajustos més endavant al menú "Perfil".
- Proveu el control. Feu clic al botó "Prova" a la part inferior de la finestra "Perfil" per verificar que el vostre control funcioni. Si vibra, funcionarà amb normalitat. Ara podeu seleccionar el controlador en qualsevol joc que admeti el controlador Xbox 360.
Mètode 3 de 4: Control de PlayStation 4
- Baixeu-vos el programari DS4Windows. Aquest programari gratuït us permet connectar ràpidament el controlador PS4 al vostre Windows 8. També podeu utilitzar el touchpad com a ratolí. Podeu descarregar DS4Windows des del lloc web següent.
- Extraieu el programa del fitxer ZIP. Hauríeu de veure els fitxers "DS4Windows" i "DS4Updater" al fitxer ZIP. Extraieu-los en un lloc de fàcil accés.
- Executeu el fitxer "DS4Windows". S’iniciarà el procés d’instal·lació. Seleccioneu la ubicació on es desaran els perfils.
- Feu clic al botó "Instal·la el controlador DS4". Això instal·larà el controlador DS4 necessari, que no hauria de trigar massa. Omet el pas 2 a la finestra DS4Windows, ja que fas servir Windows 8. Tot i això, si hi ha un problema més endavant, torna enrere i segueix aquest pas.
- Si no veieu aquesta finestra, feu clic a "Configuració del controlador / controlador".
- Connecteu el controlador PS4 a l'ordinador. Connecteu-lo directament al port USB de l'ordinador. És possible que un concentrador USB extern no proporcioni prou energia per alimentar el controlador.
- Configureu el vostre perfil. De manera predeterminada, el controlador es maparà amb el controlador Xbox 360. Podeu utilitzar la pestanya "Perfils" per editar els botons del controlador PS4 segons les vostres preferències.
- Posa a prova el teu control en un joc. Carregueu un joc que admeti el controlador Xbox 360. El vostre controlador PS4 hauria de funcionar igual que el controlador Xbox 360.
- Alguns jocs admeten el control de PS4 sense haver d’instal·lar DS4Windows. Si és així, és possible que tingueu problemes amb l’ús d’aquest programari. Si això passa, feu clic amb el botó dret a la icona DS4Windows a la safata del sistema i seleccioneu "Amaga DS4Windows".
Mètode 4 de 4: control USB genèric
- Instal·leu els controladors inclosos (si n’hi ha). Si el controlador inclou un CD d’instal·lació, inseriu-lo abans de connectar-lo a l’ordinador. Instal·lar els controladors prèviament pot ajudar a prevenir els errors que es poden trobar amb Windows en configurar el control. No tots els controls inclouen un CD d’instal·lació, però el Windows hauria de poder instal·lar els controladors automàticament.
- Connecteu el controlador a l'ordinador. Si no instal·leu cap controlador al pas anterior, Windows 8 instal·larà un controlador genèric. Això hauria de passar automàticament.
- Obriu el menú "Controladors de jocs". Obriu el menú Inici i escriviu "joy.cpl". Seleccioneu "joy.cpl" a la llista de resultats.
- Seleccioneu el control i feu clic al botó "Propietats". Això us permetrà provar el controlador i configurar la funció dels botons. Feu clic al botó "Calibra" per provar totes les funcions. Ara podeu utilitzar el controlador USB genèric en tots els jocs que el suportin.