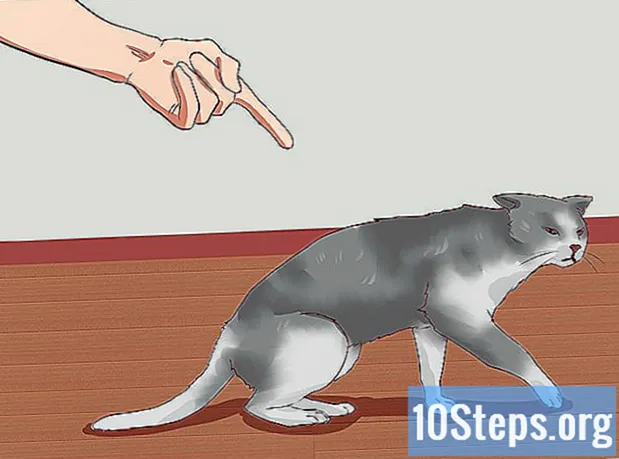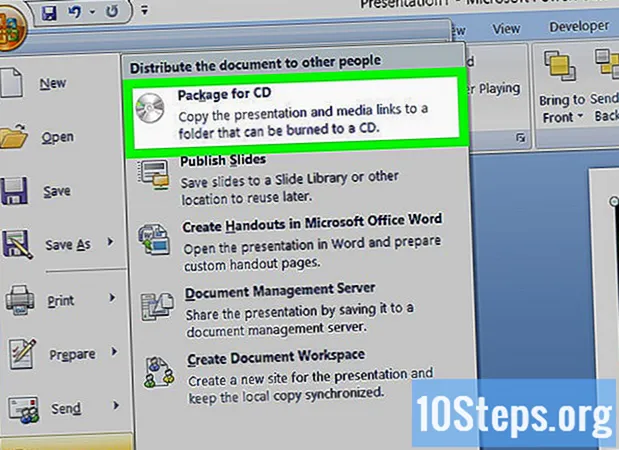
Content
Podeu fer una presentació de PowerPoint més completa afegint-hi vídeos. Si teniu un fitxer de vídeo al vostre ordinador, podeu adjuntar-lo a la presentació. PowerPoint també permet afegir vídeos de YouTube. Si feu servir una versió anterior del programa, podeu afegir enllaços de fitxers de vídeo en lloc d’incrustar el vídeo.
Passos
Mètode 1 de 3: incrustar vídeos des d'un fitxer
Instal·leu les darreres actualitzacions d’Office. Obtindreu millors resultats en adjuntar vídeos a una presentació si teniu instal·lada la versió més recent de PowerPoint. Les actualitzacions d’Office estan disponibles a través de Windows Update. Consulteu instruccions més detallades sobre com actualitzar Windows en aquest article.
- Aquest procés funciona perfectament a PowerPoint 2016, 2013 i 2010.

Obriu la diapositiva on voleu afegir el vídeo. Podeu adjuntar un vídeo a qualsevol diapositiva d'una presentació.
Feu clic a la pestanya "Insereix". Es mostrarà diverses opcions d’inserció.

Feu clic al botó "Vídeo" a la secció "Multimèdia". Apareixerà una petita meva.
Seleccioneu "Vídeo al meu PC". Això obrirà el navegador de fitxers.
- Si feu servir un Mac, seleccioneu "Pel·lícula de l'arxiu".

Cerqueu el vídeo que vulgueu afegir. Utilitzeu un explorador de fitxers per anar al fitxer desitjat. En fer-ho, tingueu en compte que:- Les diferents versions de PowerPoint admeten diferents conjunts de formats de fitxer. PowerPoint 2016 admet la majoria de tipus de fitxers, inclosos MP4 i MKV, mentre que la versió 2010 admet menys opcions (només MPG, WMV, ASF i AVI).
- Eviteu el format AVI, ja que requereix un còdec addicional per executar-se. Podeu utilitzar "Adapter", un programari gratuït per convertir fitxers AVI a format MP4. Vegeu instruccions més detallades en aquest article.
Espereu que el vídeo s'afegeixi a la presentació. Aquest procés pot trigar una estona en funció de la mida del vídeo. Es mostrarà una barra de progrés a la part inferior de la pantalla.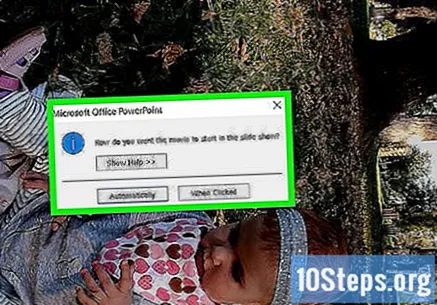
Feu clic a la pestanya "Execució". Permet ajustar la configuració de reproducció del vídeo afegit. Si no veieu aquesta pestanya, comproveu si s'ha seleccionat el vídeo.
Utilitzeu el menú desplegable "Inici" per seleccionar com es reproduirà el vídeo. Per defecte, cal que feu clic al vídeo per reproduir-lo. En seleccionar l'opció "Automàticament", s'executarà tan bon punt s'obri la diapositiva.
- Podeu configurar un bucle o tornar a carregar el vídeo marcant les caselles de selecció adequades.
Canvieu la mida del vídeo arrossegant-ne les cantonades. En arrossegar-los, podeu canviar-ne la mida. Feu clic i arrossegueu el vídeo per canviar-lo a la diapositiva.
Deseu la presentació amb el vídeo incrustat. El vídeo ara està incrustat a la presentació, és a dir, es troba dins del fitxer PowerPoint. D’aquesta manera, no us heu de preocupar d’enviar el fitxer de vídeo juntament amb la presentació. La mida del fitxer de la presentació augmentarà fins a incloure tot el vídeo.
- No cal fer res especial per desar la presentació amb el fitxer adjunt. Només cal que feu clic a "Desa" a la pestanya "Fitxer" i deseu la presentació tal com ho faríeu normalment.
Mètode 2 de 3: incrustar un vídeo de YouTube
Actualitzeu Office a la versió més recent. Obtindreu millors resultats en adjuntar vídeos a una presentació si teniu instal·lada la versió més recent de PowerPoint. Les actualitzacions d’Office estan disponibles a través de Windows Update. Consulteu instruccions més detallades sobre com actualitzar Windows en aquest article.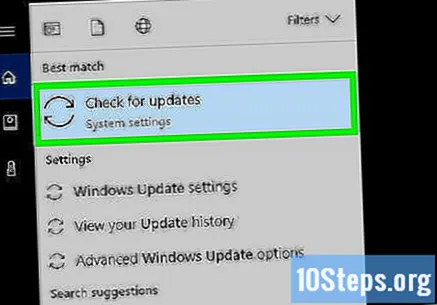
- Podeu adjuntar vídeos de YouTube a PowerPoint 2016, 2013 i 2010. YouTube és l’únic servei de vídeo en línia compatible amb PowerPoint.
- Tot i això, la versió per a Mac no admet vídeos d’aquesta plataforma.
Obriu el vídeo de YouTube que vulgueu inserir. Utilitzeu un navegador web per obrir la pàgina del vídeo que vulgueu incorporar a la presentació.
- YouTube és l'únic servei de vídeo en línia compatible amb PowerPoint.
Feu clic al botó "Comparteix" a la pàgina de YouTube. S'obrirà un menú d'opcions per compartir el vídeo.
Feu clic a la pestanya "Insereix". Apareix després de fer clic al botó "Compartir".
Copieu el codi ressaltat. El codi d’inserció es ressaltarà automàticament. Premeu les tecles Ctrl+Ç o feu-hi clic dret i seleccioneu "Copia".
Obriu la diapositiva al PowerPoint on vulgueu inserir el vídeo. Podeu afegir un vídeo de YouTube a qualsevol diapositiva d'una presentació.
Feu clic a la pestanya "Insereix". Veureu opcions per inserir diferents tipus d’objectes a la presentació.
Feu clic al botó "Vídeo" i seleccioneu "Vídeo en línia". Si feu servir PowerPoint 2010, feu clic a "Vídeo del lloc".
Feu clic al quadre "Enganxa el codi d'inserció aquí" per enganxar el codi copiat. Premeu les tecles Ctrl+V o bé feu clic dret al quadre de text i seleccioneu "Enganxa".
- A PowerPoint 2010, el quadre es titularà "Insereix un vídeo des del lloc web".
Incrustar el vídeo. Al cap d’un moment, el vídeo apareixerà a la diapositiva i semblarà un quadre negre sòlid; això és normal.
Feu clic a la pestanya "Execució". S'obrirà un menú d'opcions de reproducció per al vídeo. Si no veieu aquesta pestanya, comproveu si s'ha seleccionat el vídeo.
Utilitzeu el menú desplegable "Inici" per seleccionar com es reproduirà el vídeo. Si no seleccioneu cap opció en aquest menú, el vídeo no es reproduirà durant la presentació.
- Hi ha altres opcions de reproducció que es poden configurar en aquest menú, però l'opció "Inici" és la més important per al seu funcionament.
Connecteu-vos a la xarxa durant la presentació. El vídeo de YouTube només es reproduirà si hi ha connexió a Internet. La inserció d’un vídeo no permet reproduir-lo fora de línia.
Mètode 3 de 3: adjuntar fitxers de vídeo a PowerPoint 2007
Col·loqueu el fitxer de vídeo a la mateixa carpeta que el fitxer PowerPoint. Si feu servir PowerPoint 2007 o una versió anterior, els fitxers de vídeo no s’incorporaran, sinó que s’adjuntaran, és a dir, el vídeo no s’inclourà al fitxer de presentació. Existeix per separat del fitxer de presentació, que el carregarà del fitxer a una ubicació específica. No veureu cap enllaç, però PowerPoint ha de conèixer la ubicació exacta del vídeo a l’ordinador per reproduir-lo.
- Els vídeos només es poden "incrustar" (afegir al fitxer de presentació) a PowerPoint 2010 o versions posteriors.
Obriu la diapositiva on voleu afegir el vídeo. Podeu afegir un vídeo a qualsevol diapositiva d'una presentació de PowerPoint.
Feu clic a la pestanya "Insereix". Veureu opcions per inserir diferents tipus d’objectes a la presentació.
Feu clic al botó "Pel·lícula" i seleccioneu "Pel·lícula de l'arxiu". Aquesta opció obrirà el navegador de fitxers perquè pugueu seleccionar el fitxer de vídeo.
Aneu al vídeo que vulgueu afegir. PowerPoint 2007 només admet certs formats de vídeo, inclosos AVI, MPG i WMV. Si teniu previst utilitzar un fitxer AVI, penseu a convertir-lo primer a MPG o WMV per evitar problemes amb els còdecs en executar-lo.
Selecciona com es reproduirà el vídeo. Després de seleccionar-lo, se us demanarà que escolliu com començarà. En seleccionar l'opció "Automàticament", s'executarà tan bon punt s'obri la diapositiva. En seleccionar l'opció "Quan es fa clic", caldrà fer clic al vídeo per iniciar-lo.
Utilitzeu la funció "Paquet per a CD" si teniu previst enviar la presentació. Com que el vídeo es reprodueix des d'una ubicació específica, és possible que el destinatari no el pugui veure, tret que també li enviïs el vídeo. La funció "Paquet per a CD" us permet enviar la presentació i els fitxers multimèdia associats en un sol paquet.
- Feu clic al botó Office i seleccioneu "Publica".
- Seleccioneu "Paquet per a CD" i seleccioneu la vostra presentació.
- Marqueu l'opció "Fitxers enllaçats" al menú "Opcions".