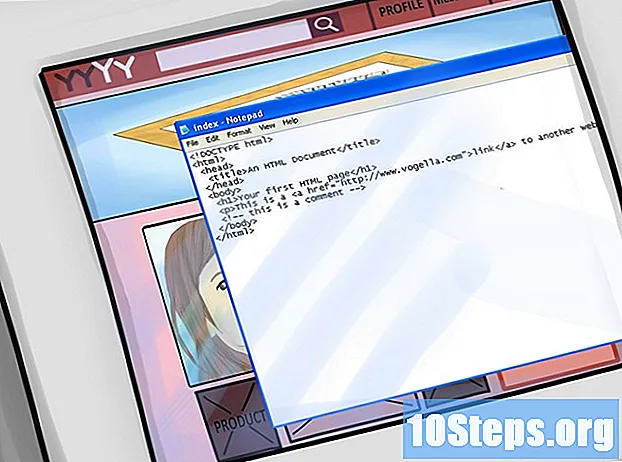Content
Envia molts missatges de correu electrònic amb freqüència? Esteu cansats de escriure el vostre nom cada vegada? Potser voldríeu afegir un toc personal o un petit anunci al vostre lloc web amb cada correu electrònic que envieu? La creació de signatures a Outlook us permetrà personalitzar i personalitzar els vostres correus. Seguiu aquesta guia per afegir signatures a qualsevol versió d'Outlook.
Passos
Obriu la finestra "Signatures i papereria". Això us permetrà editar i assignar signatures. Aquesta finestra s'accedeix de diferents maneres, segons la versió d'Outlook que utilitzeu: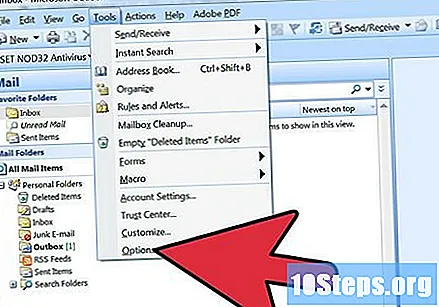
- Outlook 2010/2013 - Feu clic al menú "Fitxer". Seleccioneu "Opcions". Obre el menú "Missatges". Desplaceu-vos cap avall fins trobar el botó "Subscripcions ...". Feu clic sobre ell per obrir la finestra "Signatures i papereria".
- Outlook 2007: feu clic al menú "Eines" i seleccioneu "Opcions". Feu clic a la pestanya "Format de missatge" i feu clic al botó "Signatures ..." per obrir la finestra "Signatures i papereria".
- Outlook 2003: feu clic al menú "Eines" i seleccioneu "Opcions". Feu clic a la pestanya "Format de missatge" i feu clic al botó "Subscripcions ...". Això obrirà la finestra "Crea signatura".
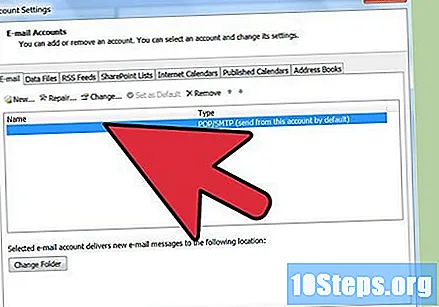
Seleccioneu el vostre compte de correu electrònic. Abans de crear una subscripció nova, assegureu-vos que s'ha seleccionat el compte de correu electrònic correcte al costat dret de la finestra.- A Outlook 2003, seleccioneu el vostre compte de correu electrònic a la pestanya "Format de missatge" del menú "Opcions".
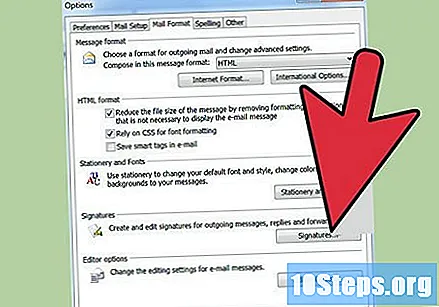
Feu clic a "Nou" per crear una subscripció nova. Poseu un nom per ajudar-lo a reconèixer-lo. Podeu crear múltiples signatures, de manera que donar-los noms únics us ajudarà a triar la signatura correcta quan envieu un correu electrònic.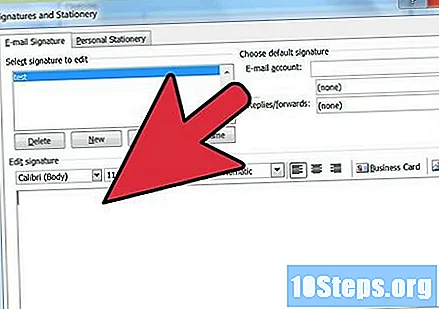
Escriviu la vostra signatura al camp "Edita la signatura". Podeu formatar el text amb diferents tipus de lletra, colors i mides, i afegir imatges o targetes de visita virtuals. També podeu incloure enllaços al vostre lloc web. Aquesta signatura s’adjuntarà al final dels vostres correus electrònics.
Assigna la subscripció Després d’haver creat la subscripció, podeu triar activar-la per a missatges i / o respostes noves o reenviades. Si creeu diverses signatures, podeu assignar signatures diferents a tasques diferents.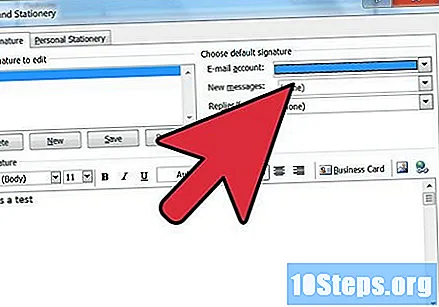
Introduïu signatures manualment. Si preferiu no aplicar automàticament la signatura a cada missatge que envieu, podeu inserir-lo al vostre criteri. Quan teniu un correu electrònic obert, feu clic a la pestanya "Missatge" i, a continuació, feu clic al botó "Signatura". Apareixerà una llista amb les subscripcions disponibles, que us permetran triar la que vulgueu.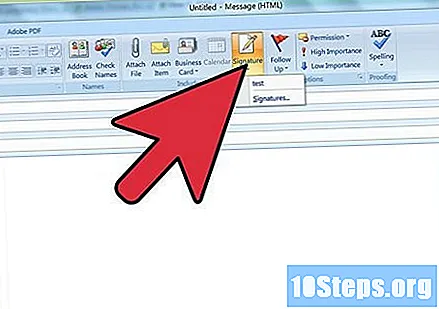
- A Office 2003, feu clic a "Insereix", seleccioneu "Signatura" i, a continuació, seleccioneu la signatura que voleu utilitzar.
Suprimeix una signatura Si decidiu que no voleu utilitzar la signatura al missatge, seleccioneu-la al final del missatge i premeu la tecla "Suprimeix".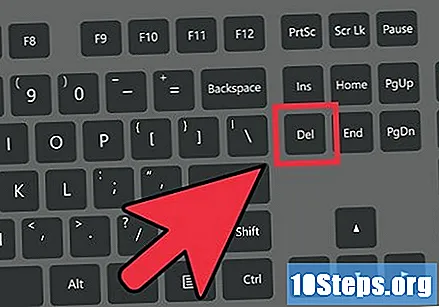
Consells
- Per configurar la vostra subscripció predeterminada a una subscripció existent, obriu un missatge nou. Vés a "Afegir grup" de nou i tria "Subscripcions". Cerqueu "Signatura estàndard". Trieu el vostre compte de correu electrònic i el nom de la subscripció a "Nous missatges". Especifiqueu si voleu que aparegui a les respostes i endavant o només als missatges nous.