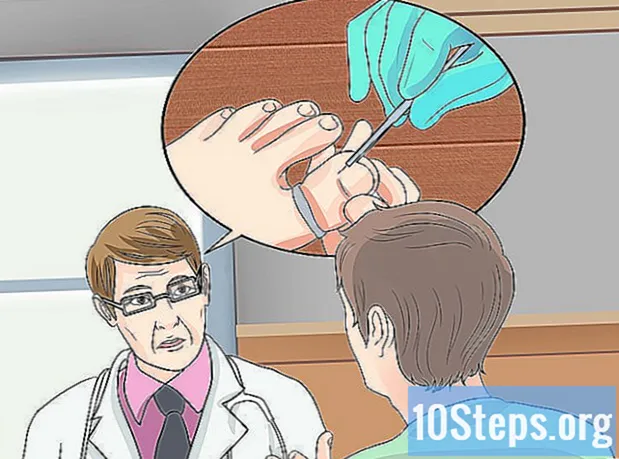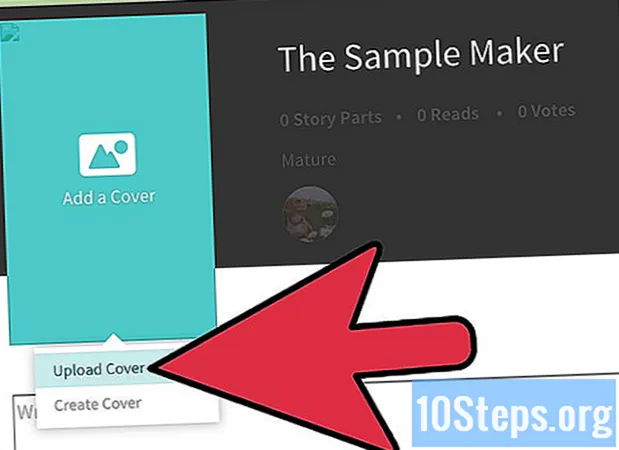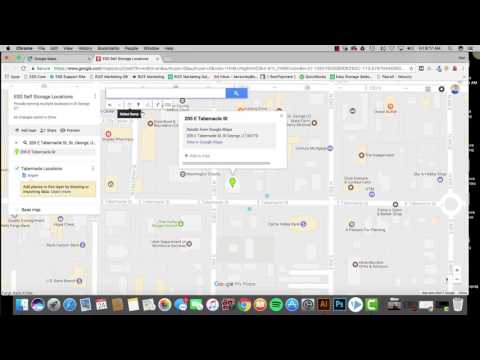
Content
Aquell viatge de vacances s’està acabant de començar, però implica diverses parades diferents? No us preocupeu: aquest article us ensenyarà a afegir més d’una destinació a Google Maps (tant per a ordinadors com per a mòbils). Llegiu els consells següents per crear un mapa amb diverses rutes en cotxe, a peu o en bicicleta.
Passos
Mètode 1 de 2: utilitzar l'aplicació mòbil
Obriu Google Maps. L’aplicació es representa mitjançant un passador de colors i probablement es troba a la pantalla d’inici o en un dels calaixos o carpetes del dispositiu.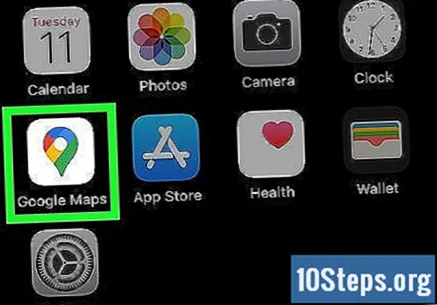
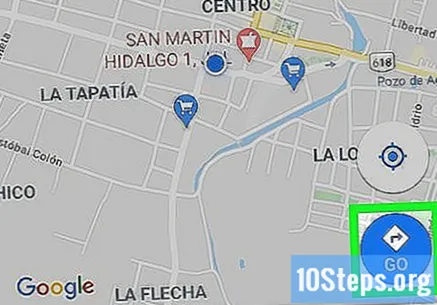
Toca Vaja. L’opció està representada per un cercle blau amb un rombe i una fletxa a l’interior. Toqueu-lo per obrir el mode Rutes, que conté camps específics per als punts inicial i final.- El procés específic per afegir diverses destinacions a Google Maps varia en funció del sistema (iOS o Android).
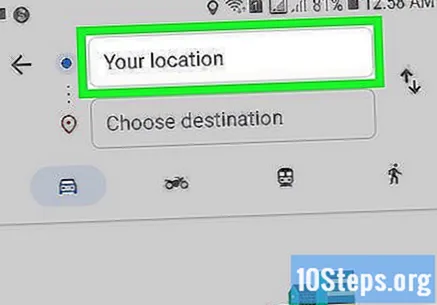
Introduïu el punt de partida. Google Maps utilitza la ubicació on es troba actualment l’usuari com a punt de partida, però podeu canviar aquestes dades: toqueu "La vostra ubicació" i introduïu la informació correcta.- Toqueu "Tria al mapa" per col·locar el passador a la ubicació del mapa que vulgueu utilitzar com a punt de partida. Simplement amplieu la imatge fins que trobeu aquest lloc.
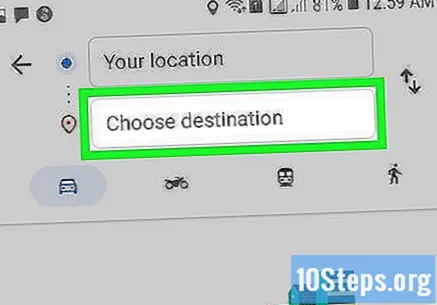
Toqueu "Tria destinació" i introduïu la primera destinació del viatge. Podeu introduir una adreça, cercar una empresa o un altre punt o tocar "Tria al mapa". En aquest darrer cas, només cal que reduïu la pantalla i col·loqueu el passador.
Comproveu si heu escollit el mètode de transport correcte. No totes les rutes són compatibles amb cotxes, bicicletes, autobusos, etc.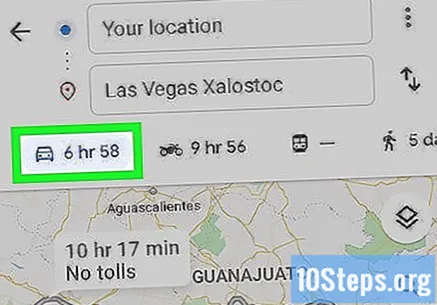
Toca ⋮ (a Android) o ••• (a iOS). L'opció apareix després que l'usuari estableixi el punt de partida i la primera parada de la ruta, però abans que toqui Començar.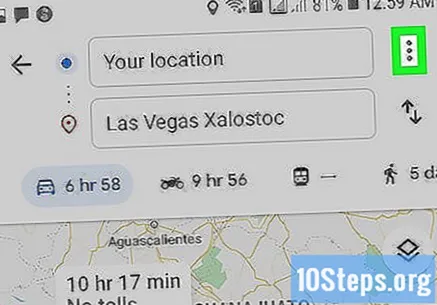
Toca Afegeix parada. Google Maps obrirà un camp nou a la primera parada.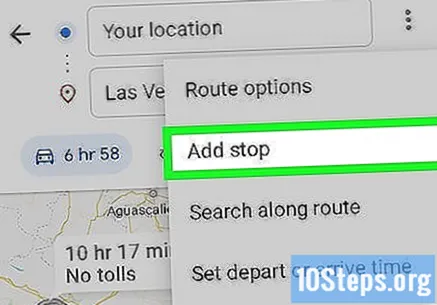
- Pot ser que això no funcioni en dispositius molt antics.
Inseriu la segona parada. Podeu cercar la ubicació o l'adreça al mapa o tocar "Tria al mapa" per col·locar el marcador.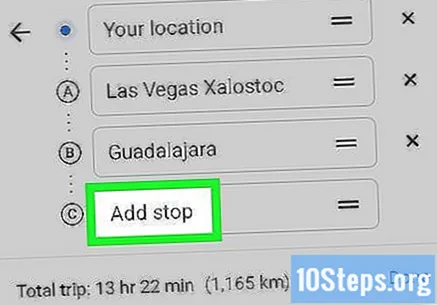
Continueu afegint més parades (si cal). Google Maps permet fins a nou destinacions, a més del punt de partida. L'aplicació obrirà un camp "Afegeix parada" sota l'anterior cada vegada que n'afegiu un de nou (fins que arribeu al límit).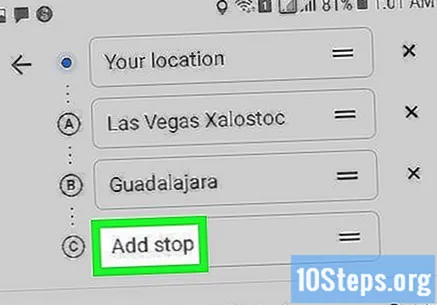
- Podeu fer clic a les icones de les dues línies a la dreta de l'adreça final i arrossegar-la on vulgueu si necessiteu canviar les parades.
Toca D'acord. El botó és de color blau i es troba a la dreta del temps de viatge estimat, a la llista de parades.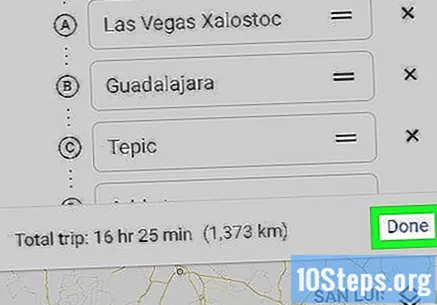
Toca Començar. El botó es troba a la part inferior de la pantalla i s'inicia la navegació.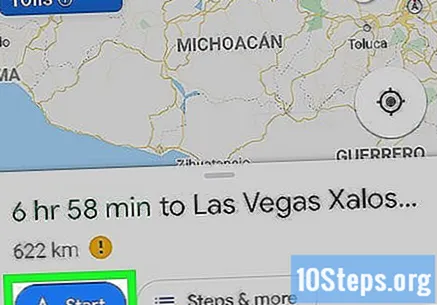
Mètode 2 de 2: utilitzar el lloc web de Google Maps
Accés https://www.google.com/maps a l'ordinador. Google Maps permet a l'usuari crear mapes amb fins a nou destinacions addicionals al lloc web (a més del punt de partida).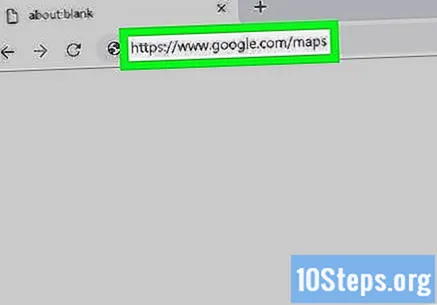
Feu clic al botó Rutes, a la dreta del camp de cerca. El botó obre una barra al lateral de la pantalla, en la qual podreu inserir un punt de partida i la primera parada.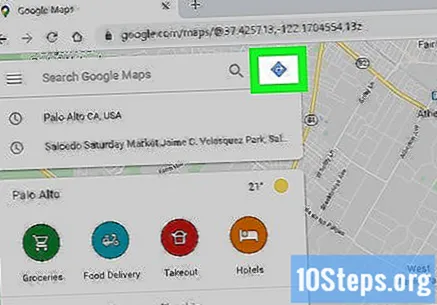
Trieu el mètode de transport. Utilitzeu els botons de la part superior de la barra per seleccionar la forma del viatge (cotxe, transport públic, caminant, bicicleta, avió). Malauradament, no és possible triar més d’un mode per a diverses destinacions.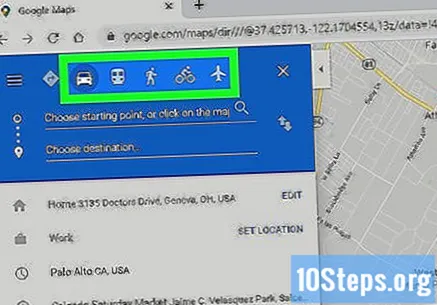
Introduïu el punt de partida. Podeu introduir una adreça, un nom d’empresa, un lloc turístic, etc. o bé feu clic a un punt específic del mapa. Feu clic a l'opció "La vostra ubicació" a la part superior dels resultats de la cerca per utilitzar la ubicació de l'ordinador. En aquest moment, el navegador d’Internet pot sol·licitar autorització per accedir a aquesta informació.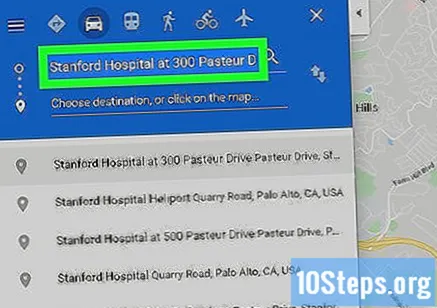
- Cal informar el punt de partida abans d’afegir les parades.
Introduïu la primera parada. Feu clic a "Tria destinació o feu clic al mapa ..." i informeu la primera parada, tal com vau fer amb el punt de partida.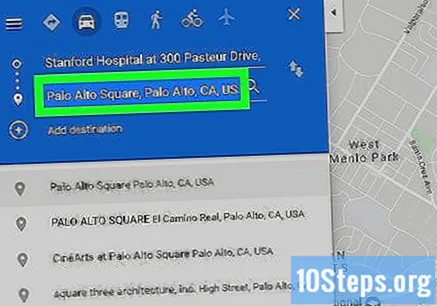
feu clic a Rutes (si encara no heu fet clic). Si ja heu escollit destinacions (fent clic als punts del mapa o escrivint al camp de cerca), feu clic al botó rodó "Rutes" i trieu el vostre punt de partida. Heu d'estar en mode "Rutes" abans d'afegir diverses parades.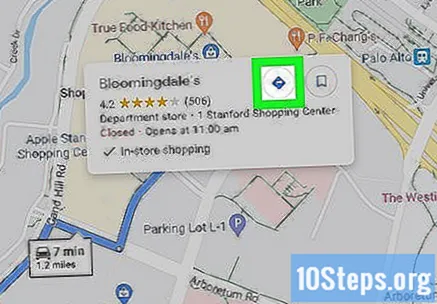
feu clic al botó + a la ubicació de destinació. Google Maps obrirà un camp nou a la primera parada.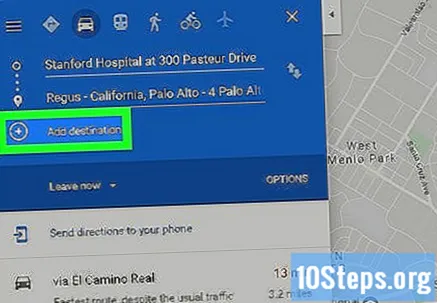
- El botó "+" només apareixerà després d'haver introduït el punt de partida i almenys la primera parada.
- És possible que hagueu de tancar "Opcions de ruta" si no veieu el botó "+". És possible que hàgiu seleccionat un mètode de viatge incorrecte, ja que els viatges en transport aeri i en transport públic no admeten múltiples destinacions.
Afegiu la segona parada. Introduïu la segona parada amb el botó "+", tal com vau fer amb la primera. La ruta s'ajustarà immediatament.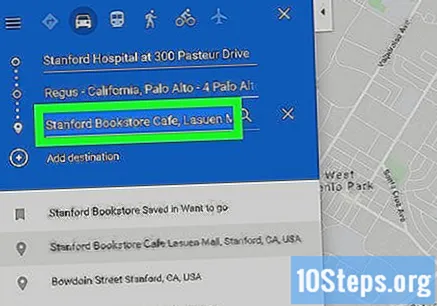
Repetiu el procés amb altres parades. Podeu continuar afegint parades com aquesta fins que finalitzeu el viatge, però recordeu que només podeu utilitzar un mètode de transport.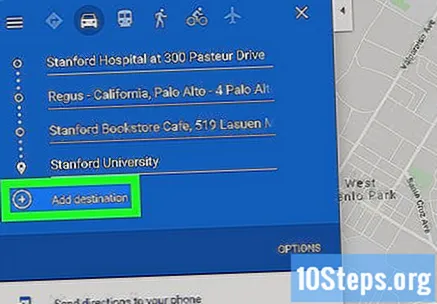
- Google Maps permet a l'usuari incloure deu punts, inclòs el punt de partida. Haureu de crear més d’una ruta si el viatge té més destinacions.
Arrossegueu els punts als costats de cada parada per canviar l'ordre. Podeu fer clic als punts dels costats de cada parada i arrossegar-lo on vulgueu. Google Maps tornarà a calcular automàticament la ruta.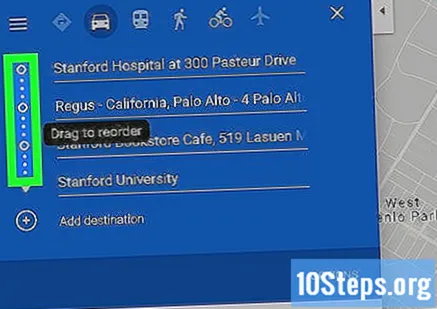
Feu clic a la ruta que voleu utilitzar. Google Maps indicarà rutes alternatives per a cada parada als camps respectius, a més del temps de viatge total. Feu clic a cadascun per veure els detalls.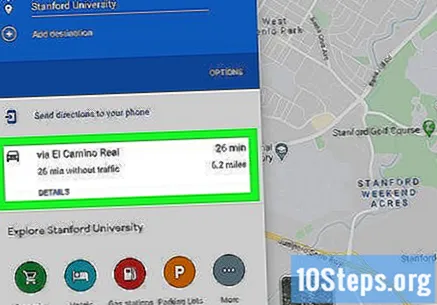
- L’opció d’enviar la ruta a dispositius mòbils no està disponible quan hi ha diverses parades.
- Feu clic a "Imprimeix" per enviar el mapa a la impressora. Tindreu dues opcions: imprimir tot el mapa o simplement les instruccions per escrit.
- Finalment, també podeu fer clic al botó "Compartir" per enviar un enllaç de mapa a altres usuaris per correu electrònic.