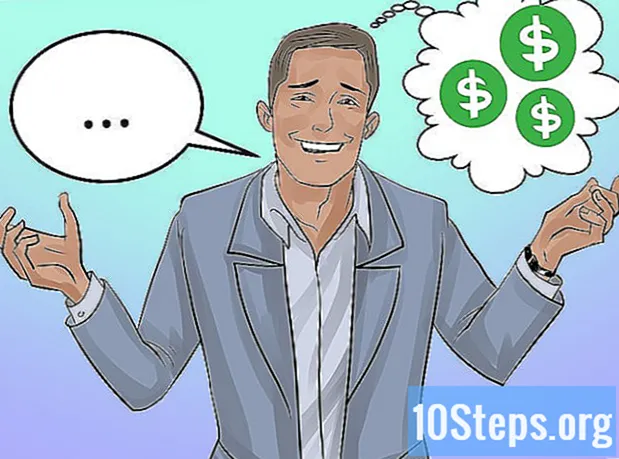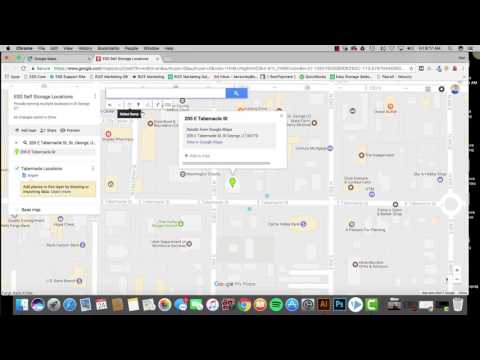
Content
Altres seccionsPlanifiqueu un viatge llarg amb nombroses parades? Aquest wikiHow us ensenyarà a afegir diverses destinacions a Google Maps a l'aplicació mòbil i a l'ordinador. Podeu crear un mapa amb diverses destinacions per conduir, passejar i anar amb bicicleta.
Passos
Mètode 1 de 2: utilitzar el lloc web de Google Maps
Anar a https://www.google.com/maps a l’ordinador. El lloc de Google Maps us permet crear mapes amb fins a nou destinacions addicionals.

Feu clic al botó Instruccions a la part dreta del quadre de cerca. Això obrirà la barra lateral i us permetrà introduir una ubicació inicial i la vostra primera destinació.
Seleccioneu el vostre mode de transport. Utilitzeu els botons situats a la part superior de la barra lateral per seleccionar el vostre viatge. Només podeu configurar diverses destinacions per conduir, caminar i anar en bicicleta. No podeu configurar diverses destinacions per al trànsit ni per als avions.
Introduïu la vostra ubicació inicial. Podeu escriure una adreça, una empresa o un punt de referència o fer clic en un punt del mapa. Feu clic a l'opció "La meva ubicació" a la part superior dels resultats de la cerca per utilitzar la ubicació actual de l'ordinador. Pot ser que el vostre navegador us demani que permeti que Google Maps vegi la vostra ubicació.- Heu d'introduir una ubicació inicial per poder afegir diverses destinacions.
Introduïu la vostra primera destinació. Feu clic al quadre "Tria una destinació" i, a continuació, introduïu una destinació tal com heu fet al punt de partida.
Feu clic a Direccions si encara no ho heu fet. Si primer heu seleccionat les vostres destinacions (és a dir, feu clic a un punt del mapa o cerqueu una destinació quan vau obrir el mapa per primera vegada), feu clic al botó rodó "Indicacions" i trieu una ubicació inicial. Per poder afegir diverses parades, haureu d'estar en mode "Direccions", tant amb una ubicació inicial com amb una destinació.
Feu clic a + a sota de la destinació. Això afegirà una nova línia de destinació per a la vostra segona destinació.
- Assegureu-vos que teniu una ubicació inicial i una destinació definida, o no apareixerà el "+".
- Si no veieu el botó "+", és possible que hàgiu de tancar "Opcions de ruta". És possible que també hàgiu seleccionat un mètode de viatge incorrecte, ja que els avions i el trànsit no admeten múltiples destinacions.
Afegiu la vostra segona destinació. Després de fer clic al botó "+", introduïu la vostra segona destinació tal com vau fer la primera. Veureu la vostra ruta ajustada de manera que us porteu a la vostra segona destinació després d’arribar a la primera.
Repetiu-ho per a altres destinacions. Podeu continuar afegint destinacions d'aquesta manera fins que no hàgiu completat el viatge. Només podeu especificar un mètode de transport únic per a tot el viatge.
- Podeu configurar fins a deu ubicacions en total, inclòs el vostre punt de partida. Si el vostre viatge té més destinacions, és possible que hàgiu de crear diversos mapes per al vostre viatge.
Arrossegueu els punts al costat de cada destinació per reordenar-los. Podeu arrossegar i deixar anar els punts al costat de cada destinació si necessiteu canviar el vostre viatge. La nova ruta es calcularà automàticament.
Feu clic a la ruta que vulgueu utilitzar. Si hi ha diverses rutes possibles per al vostre viatge, es mostraran a sota de les vostres destinacions, juntament amb el temps total de viatge. Feu clic a la ruta per veure les indicacions pas a pas.
- No podeu enviar un viatge amb diverses destinacions al vostre dispositiu mòbil, de manera que aquesta opció es mostrarà en gris.
- Feu clic al botó "Imprimeix" per enviar el mapa a la impressora. Tindreu dues opcions: imprimir amb el mapa o imprimir només adreces de text.
- També podeu fer clic al botó Compartir i enviar un enllaç al mapa a altres usuaris per correu electrònic.
Mètode 2 de 2: utilitzar l'aplicació mòbil
Obriu Google Maps. Aquesta icona de l'aplicació sembla un pin del mapa multicolor que trobareu a una de les pantalles d'inici, al calaix de l'aplicació o fent cerques.
Aixeta Vaja. Veureu aquest botó blau d’indicacions a l’extrem inferior dret de la pantalla i iniciarà el mode d’indicacions, que us demanarà una ubicació i una destinació inicials. És un botó blau que pot contenir les paraules "Vés" o pot ser només una fletxa blava en un diamant blanc.
- El procés per afegir diverses destinacions és el mateix tant per a iOS com per a Android.
Introduïu la vostra ubicació inicial. De manera predeterminada, Maps utilitzarà la ubicació actual del dispositiu. Podeu introduir qualsevol ubicació si toqueu el camp de text "La vostra ubicació" i, tot seguit, introduïu-ne una de personalitzada.
- Toqueu "Tria al mapa" per col·locar un pin al mapa que vulgueu utilitzar com a ubicació inicial. Arrossegueu i amplieu el mapa sota el pin per situar-lo.
Toqueu "Tria destinació" i introduïu la vostra primera destinació. Podeu escriure l'adreça, cercar una empresa o un lloc o tocar "Tria al mapa". Si toqueu "Tria al mapa", podeu desplaçar-vos i ampliar el mapa per col·locar un passador a la vostra destinació.
Assegureu-vos que teniu seleccionat per conduir, anar en bicicleta o caminar. No s’admeten múltiples destinacions per a transport públic ni per a viatges.
Toqueu el botó ⋮ (Android) o ••• botó (iOS). Aquest botó de tres punts apareix després d’haver introduït la vostra ubicació inicial i la vostra destinació; es mostra una ruta al mapa, però abans de tocar Començar.
Aixeta Afegeix parada. Això afegirà una nova línia a sota de la vostra primera destinació.
- Si no veieu aquesta opció, és possible que el vostre dispositiu sigui massa antic per admetre la funció.
Introduïu la segona destinació. Podeu cercar una ubicació o adreça o tocar "Tria al mapa" per col·locar un marcador.
Continueu afegint més parades (si cal). Podeu afegir fins a nou destinacions. Cada vegada que afegiu una destinació, apareixerà una nova línia "Afegeix parada" a sota fins que s'arribi al límit.
- Per reordenar les parades, podeu arrossegar i deixar anar les icones del marcador de dues línies que es mostren a la dreta de l'adreça de la parada.
Aixeta Fet. Veureu aquest text blau a la dreta del temps estimat de viatge, a sota de la llista de parades que heu afegit.
Aixeta Començar. Ho veureu a la part inferior de la pantalla i començareu a navegar.
Preguntes i respostes de la comunitat
Abans tenia el signe + a la pantalla després d’haver donat la meva destinació a Google Maps, però ja no hi és. Com es recupera?
Tanqueu el quadre anomenat "Opcions de ruta" que hi ha a sota de les destinacions. Aleshores hauríeu de veure el signe +.
No veig la icona + a la nova versió de Google Maps. Com puc afegir diverses destinacions?
Es troba en un cercle blau a l'esquerra de la paraula "Opcions", a sota del punt de partida i del punt de destinació. Heu d’haver introduït una ubicació inicial i la primera destinació perquè aparegui.
Puc enviar un viatge previst al meu telèfon?
Si, tu pots. Quan establiu els punts inicial i final, hauríeu de poder moure el camí per doblar-lo en la direcció que trieu, de manera que només cal que feu clic al camí i arrossegueu-lo fins on vulgueu anar.
Hi ha alguna manera de desar una ruta amb diverses parades perquè pugui accedir a la mateixa ruta més endavant?
Sí. Només heu de triar "enviar per correu electrònic" o copiar l'URL. Quan obriu l'enllaç / URL, totes les destinacions són exactament com eren.
Google Maps pot seqüenciar les destinacions?
No automàticament, però podeu fer clic i arrossegar per canviar l'ordre de parades a la versió per a mòbils. Simplement feu clic i arrossegueu la parada seleccionada a la posició en l'ordre que preferiu. Per exemple, feu clic a atura d i moveu-lo entre a i b, de manera que la vella d sigui ara la nova b.
Hi ha alguna manera de desar les indicacions com a ruta freqüentada a Google Maps? Resposta
Com puc continuar després de carregar nou adreces i puc etiquetar-les després d’haver-les introduït? Resposta
Després d’arribar al meu primer destí, he de suprimir-lo de la llista abans d’anar al següent? Resposta
Hi ha alguna manera d’obtenir el temps i el quilometratge de cada cama quan s’utilitzen diverses parades a Google Maps? Resposta
Puc dibuixar un quadre al voltant de la part del mapa de Google que vull desar i enviar-la per correu electrònic / imprimir? Resposta