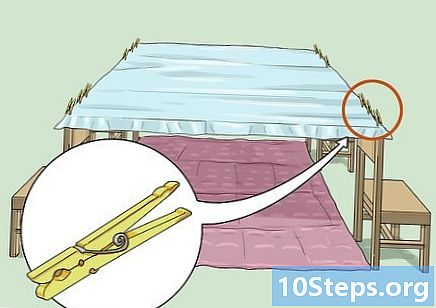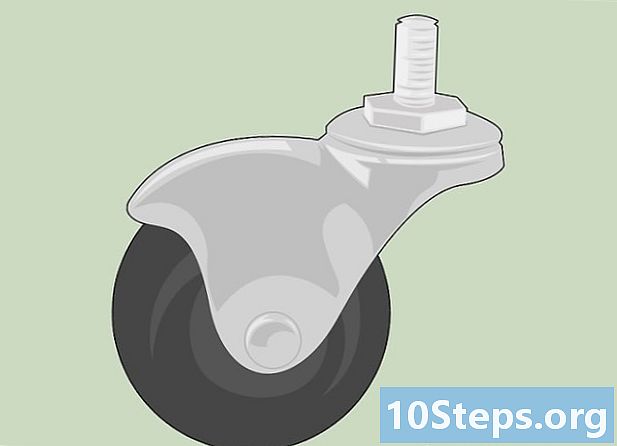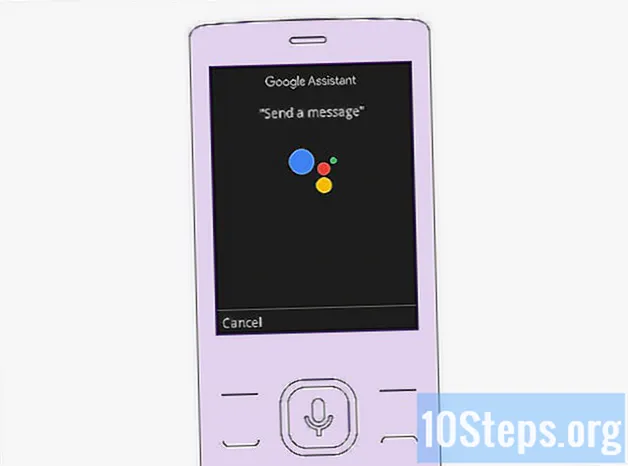
Content
Altres seccionsAquest wikiHow us ensenya a iniciar l'Assistent de Google al telèfon compatible amb Android, iPhone, iPad o KaiOS. Google Assistant és el programa d’intel·ligència artificial activat per veu de Google que us pot ajudar a trobar informació, planificar el dia i llançar aplicacions amb la vostra veu.
Passos
Mètode 1 de 3: Android
Activa l'Assistent de Google. Si encara no ho heu fet, haureu d'activar l'Assistent de Google abans de començar a utilitzar les seves ordres. Fer això:
- Obriu l'aplicació Google, que és la icona "G" de l'arc de Sant Martí al calaix de l'aplicació.
- Toqueu el botó Més opció a l'extrem inferior dret.
- Aixeta Configuració.
- Aixeta Assistent de Google.
- Si l'Assistent no està habilitat, toqueu ENCENDRE a l'extrem inferior dret.
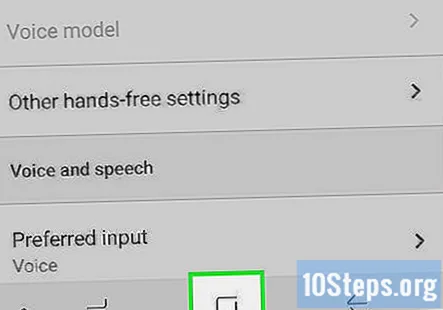
Mantén premut el botó d'inici o digues "D'acord Google."S'obre la finestra de l'Assistent de Google. L'assistent començarà a escoltar les vostres ordres.- Si feu servir un Google Pixel 2, 3, 3a o 4, fins i tot podeu obrir l'Assistent de Google prement la meitat inferior del telèfon.

Feu una pregunta o digueu una ordre. Els comandaments poden ser qualsevol cosa des de "Establir una alarma a les 6:00" o "Mostra les meves accions d'avui".- Si no voleu utilitzar la vostra veu, toqueu la icona del teclat a la part inferior per obrir el teclat en pantalla i, a continuació, escriviu la vostra pregunta o ordre.
- Si utilitzeu la vostra veu per interactuar amb l'Assistent de Google, la resposta serà audible, però també veureu els resultats a la pantalla. Si heu utilitzat l'opció de teclat, els resultats només es mostraran a la pantalla.

Toqueu els resultats per veure més informació. La informació que veureu variarà en funció de com utilitzeu l'Assistent de Google. Per exemple, se us pot presentar un enllaç web que proporciona més detalls sobre la vostra pregunta.
Toqueu la pestanya Explora per fer més coses amb l'Assistent de Google. És la icona de la brúixola a l'extrem inferior dret de la pantalla. Aquesta secció us permet fer més coses amb l'Assistent de Google al vostre Android: navegueu per les categories per obtenir ordres que voleu provar o cerqueu ordres específiques mitjançant la barra de cerca de la part superior de la pàgina.
- També podeu accedir ràpidament a la configuració de l'Assistent de Google des de la secció Exploració; només cal que toqueu el menú de tres punts a l'extrem superior dret de la pantalla i seleccioneu Configuraciói, a continuació, toqueu el botó Ajudant per personalitzar les vostres preferències.
- Si voleu aprendre a formar l'Assistent de Google per reconèixer millor la vostra veu, consulteu Com utilitzar Ok Google a Android.
Mètode 2 de 3: iPhone i iPad
Baixeu-vos l'aplicació Assistent de Google. Podeu baixar l'aplicació Assistent de Google des de l'App Store seguint els passos següents.
- Obriu l'aplicació App Store.
- Aixeta Cerca.
- Escriviu "Assistent de Google" a la barra de cerca.
- Aixeta Aconseguir al costat de l'Assistent de Google.
Obriu l'aplicació Assistent de Google. És l’aplicació que té una icona amb quatre punts de colors diferents. Podeu obrir l'Assistent de Google tocant l'aplicació a la pantalla d'inici o tocant "Obre" a l'App Store després de descarregar l'aplicació.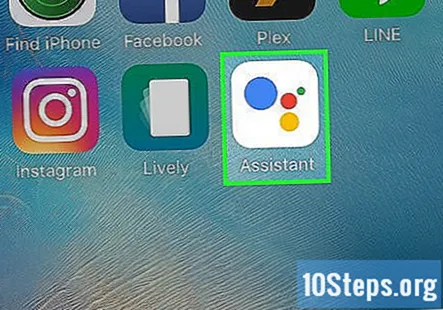
- Si encara no ho heu fet, inicieu la sessió a l'Assistent de Google mitjançant l'adreça electrònica i la contrasenya associades al vostre compte de Google.
Navegueu per les pantalles de configuració. La primera vegada que configureu l'Assistent de Google, se us mostrarà informació legal i se us demanarà que doneu permís a l'aplicació per mostrar notificacions. Seguiu les instruccions que apareixen a la pantalla per moure’s per aquestes pantalles i permetre o denegar els permisos segons sigui necessari.
Digueu "Ok Google" o toqueu la icona del micròfon. La icona del micròfon es troba a la part inferior de la pantalla, al centre. L'Assistent de Google començarà a escoltar la vostra pregunta o consulta.
- La primera vegada que activeu l’assistència de veu, se us demanarà que doneu permís a l’aplicació per accedir al vostre micròfon. Aixeta D'acord per continuar.
- Si preferiu no utilitzar la vostra veu, toqueu la icona del teclat a la part inferior de la pantalla.
Feu una pregunta o digueu una ordre. Els comandaments poden ser qualsevol cosa des de "Establir una alarma per a les 6:00" o "Obrir www.wikihow.com".
- Si utilitzeu la vostra veu per interactuar amb l'Assistent de Google, la resposta serà audible, però també veureu els resultats a la pantalla. Si heu utilitzat l'opció de teclat, els resultats només es mostraran a la pantalla.
Toqueu els resultats per veure més informació. La informació que veureu variarà en funció de com utilitzeu l'Assistent de Google. Per exemple, se us pot presentar un enllaç web que proporciona més detalls sobre la vostra pregunta.
Toqueu la pestanya Explora per fer més coses amb l'Assistent de Google. És la icona de la brúixola a l'extrem inferior dret de la pantalla. Aquesta secció us permet fer més coses amb l'Assistent de Google. Navegueu per les categories per obtenir ordres a provar o cerqueu ordres específiques mitjançant la barra de cerca a la part superior de la pàgina.
Mètode 3 de 3: KaiOS
Establiu el vostre idioma per a l'Assistent de Google. L'Assistent de Google ha de saber quin idioma voleu escoltar, per tant, comenceu per especificar el vostre idioma:
- Aneu a Configuració i premeu la tecla central per seleccionar-la.
- Aneu a Canviar d'idioma i premeu la tecla central.
- Aneu al vostre idioma i premeu la tecla central.
Mantén premuda la tecla central per activar l'Assistent de Google. Després d’uns 2 segons de prémer el botó, apareixeran punts de colors a la pantalla per indicar que l’Assistent de Google escolta.
Feu una pregunta o digueu una ordre. Passats uns instants, l'Assistent de Google us dirà i / o mostrarà els resultats de la vostra cerca.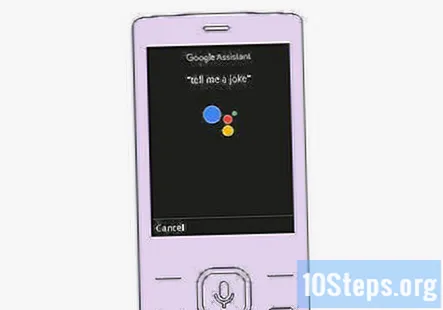
- Per exemple, dient "Quin temps fa a Toronto?" mostrarà informació sobre el temps actual de Toronto. Si demaneu la definició d’una paraula, normalment escolteu la definició pronunciada en veu alta per l’assistent i la veureu a la pantalla.
Utilitzeu l'Assistent de Google per enviar un missatge de text SMS. Si voleu utilitzar la vostra veu per redactar un missatge de text a un dels vostres contactes, podeu fer-ho mitjançant l'Assistent de Google:
- Mantén premut el botó central per activar l'Assistent de Google.
- Digueu "SMS".
- Utilitzeu les tecles de fletxa per desplaçar-vos fins al contacte correcte i premeu la tecla central per seleccionar.
- Premeu la tecla central per activar el micròfon.
- Digueu el contingut del missatge en veu alta. Quan deixeu de parlar, el contingut del missatge es mostrarà a la pantalla.
- Llegiu el missatge abans d'enviar-lo. Per evitar que s’enviï, seleccioneu Cancel · lar. Si esteu bé amb l’enviament del missatge, no haureu de seleccionar res.
Preguntes i respostes de la comunitat
Consells
- Podeu utilitzar l'Assistent de Google a tots els dispositius Google Home. Això inclou altaveus intel·ligents de Google Home i televisors intel·ligents Android. Per exemple, podeu dir "Ok Google, toqueu rock clàssic a Spotify" al vostre altaveu de Google Home. O bé digueu "Ok Google, obriu YouTube" al vostre Android TV.